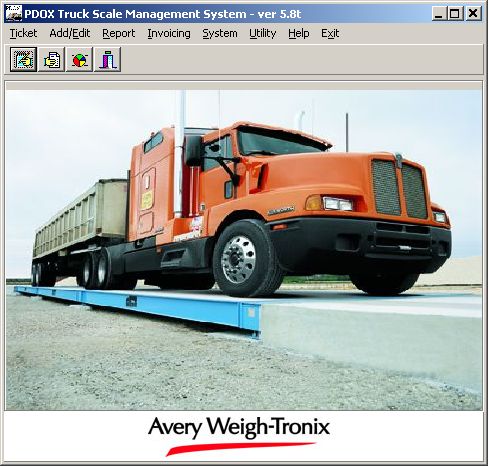
General Features
-
Compatible with Windows 7/8/10
Ticketing Features
Accept and Print Ticket
Accept and Do Not Print Ticket - Used when printer malfunctions or during demo mode
Cancel this Ticket
Make ChangesF1: Help - Opens the help file system
F2: List - Opens selection lists
F3: Fixed Charge - Allows for the entry of a fixed charge for the ticket
F4: Reprint - Reprints the current ticket
F5: Edit - Allows the operator to edit several items of the current ticket
F7: Inspection - Designates the ticket as an "Inspection" ticket
F8: Manual Weight - Allows the entry of a manual truck weight
F9: No Weight - Designates the ticket as a "No Weight" ticket
F10: Clear - Clears all selections of the current ticket and resets the cursor to the Vehicle selectionTruck Number
Customer ID
Time In
Inbound WeightAdd/Edit Features
Reporting Features
Vehicle ID = "AAA1"
Date >= "01/01/2016" AND <= "08/26/2016"
Material = "Domestic"Running this query would product the desired report with the information meeting the criteria required. The Custom Query System offers the user a powerful reporting capability that can be used to filter and sort the data in almost any way conceivable.
Invoicing
System
Backup/Restore
Parameters
TicketUtility
Change Operators - Provides for logging in a new system operator and associated password
View Scale Communications - Allows the user to view what is happening with the serial communications of the system for diagnostic purposes.
Rebuild Indexes - Allows the user to re-build all database table indexes, in the event of table corruption. This is a very valuable function, as table indexes can become corrupted from power failures or inadvertent system shutdown. In many instances, this feature makes it possible for the user to repair his system and get it back in operation without having to call for outside support.
[Top of Page] [Download this document in a printable .PDF format]
